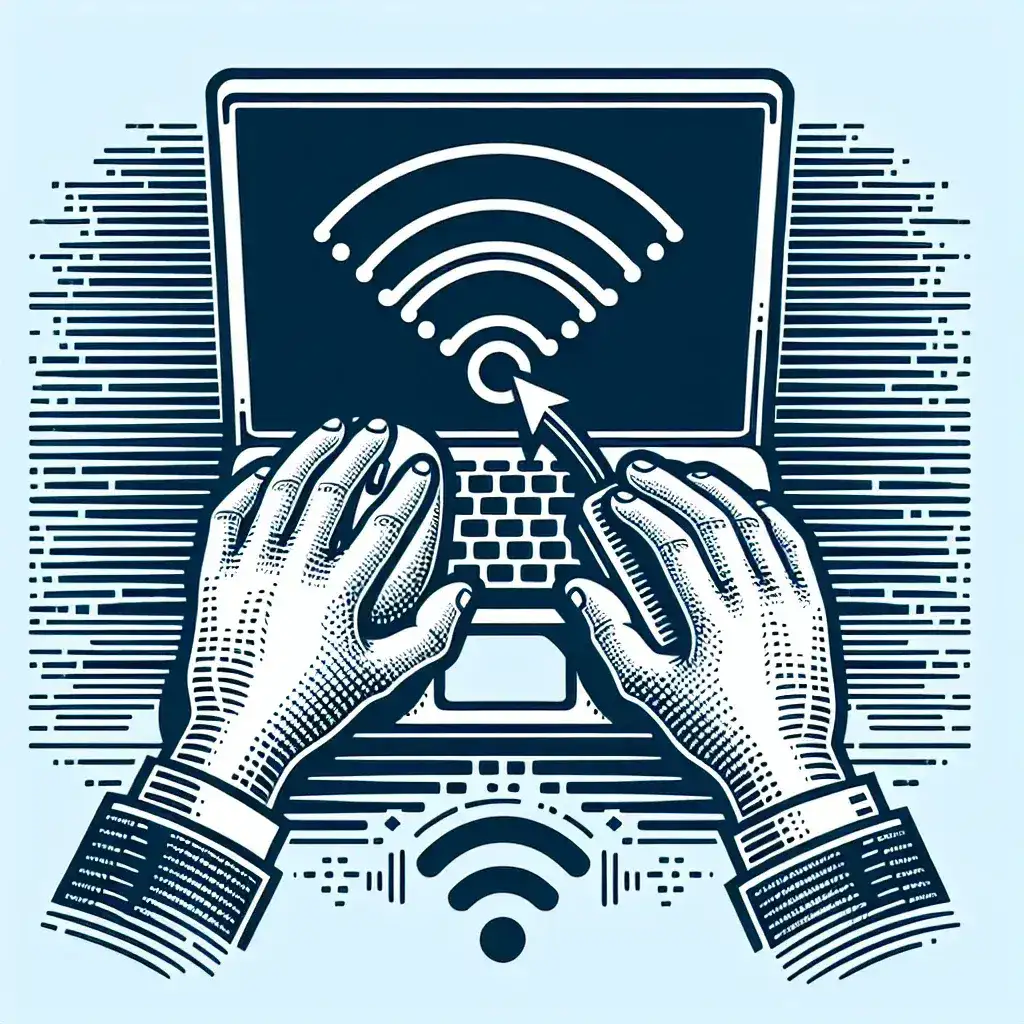How do I uninstall a WiFi adapter driver?
Uninstalling a WiFi adapter driver can be necessary for various reasons, such as troubleshooting connection issues, installing an updated driver, or switching to a different network adapter. The process may differ slightly depending on the operating system you’re using. This guide will walk you through the steps to uninstall a WiFi adapter driver on Windows and macOS.
Why Uninstall Your WiFi Adapter Driver?
Before going into the specific steps, it’s important to understand why you might want to uninstall your WiFi adapter driver:
- Troubleshooting connectivity issues: Removing and reinstalling the driver can resolve connectivity problems.
- Updating to a newer version: Sometimes, installing a newer driver requires the removal of the old one.
- Switching hardware: If you’re replacing your WiFi adapter, uninstalling the driver for the old adapter prevents conflicts.
Preparation Before Uninstalling
Before you start the uninstallation process, ensure you have the following:
- Backup Your Network Driver: Always keep a backup copy of the current driver.
- Download New Driver: Make sure to download the latest version of the driver if you plan on reinstalling it.
- Internet Connectivity: Have an alternative way to access the internet (e.g., an Ethernet connection) in case you need to download drivers or troubleshoot after uninstalling.
Uninstalling WiFi Adapter Driver on Windows
Using Device Manager
Here are the steps to uninstall a WiFi adapter driver on Windows using Device Manager:
- Open the Start menu and type Device Manager, then press Enter.
- Locate Network Adapters and expand this section.
- Right-click on your WiFi adapter and select Uninstall Device.
- In the confirmation dialog, check the box for Delete the driver software for this device, then click Uninstall.
- Restart your computer to complete the process.
Using Programs and Features
This method is useful if your driver includes additional software:
- Open the Control Panel.
- Navigate to Programs and then Programs and Features.
- Find your WiFi adapter driver software in the list, select it, then click Uninstall.
- Follow the on-screen instructions to complete the process.
- Restart your computer.
Uninstalling WiFi Adapter Driver on macOS
The process on macOS is generally more straightforward compared to Windows:
- Open Finder.
- Navigate to the Applications folder.
- If your WiFi adapter has an associated application, find it in the Applications folder and drag it to the Trash.
- Empty the Trash to fully uninstall the driver software.
Using Terminal for Advanced Users
For advanced users, the Terminal offers a way to manually remove network configurations:
- Open Terminal.
- Use the following command to list network interfaces:
networksetup -listallnetworkservices - To remove your WiFi network interface, use:
sudo networksetup -removenetworkservice "Wi-Fi"
Troubleshooting Common Issues
After uninstalling the WiFi adapter driver, you may encounter some common issues. Here’s how to tackle them:
- No Internet Connectivity: Ensure you have an alternative internet connection to download necessary drivers.
- Error Messages: Check for any error messages and search for solutions online.
- Reinstalling the Driver: Sometimes, uninstalling and then reinstalling the driver resolves most issues. Make sure to download the latest version of the driver from the manufacturer’s website.
Final Thoughts
Uninstalling a WiFi adapter driver is a straightforward process when done correctly. Always ensure you have a backup of the current driver and an alternative method to access the internet. Follow the steps outlined in this guide to uninstall the driver safely and resolve any connectivity issues that prompted the uninstallation.